Добрый день ребят. Итак, как вы уже заметили, открылся раздел под стримы пользователей. Я думаю, что многие из вас хотели бы показать свою игру, на том или ином реалме, ребятам в большой аудитории. Что ж, теперь это возможно для каждого. У многих из вас есть какой-никакой опыт в стриминге, пришло время поднять его на новый уровень. Если у вас было желание проводить видео трансляции от первого лица, рестримы, комментировать и давать экспертную оценку, есть способность передавать эмоции игры и собственное настроение своим зрителям... Теперь вы можете попробовать себя в этой сфере вместе со зрителями данного проекта и у вас есть шанс поднять количество зрителей на другой уровень).
Сразу же несколько советов, которые помогут добится хорошей аудитории новичкам в данной сфере:
1. Всегда заранее подготавливайте стрим.
2. Заранее проверяйте потери/качество тест-стримом.
3. Приобретите хорошую гарнитуру и звуковую карту.
4. Перед началом стрима всегда выключайте звуки мобильного телефона, скайпа, аськи, мэила... В общем все то, что может помешать вам.
5. Заранее проверяйте связь со своим напарником, либо же связь в рк.
Так же придерживайтесь критериям этики. Забудьте про грубые выражения, нецензурную лексику, оскорбления, глупые шутки и т.д. Поверьте, это вам явно не поможет набрать аудиторию. Вы должны завлечь зрителей своей игрой, коммуникабельностью, эмоциональным описанием ключевых моментов игры, важных битв, красивых триксов и т.д. Естественно это придет не сразу, наработаете опыт постепенно). Так же не забывайте, что у вас должен быть настроен стрим так, чтобы было приятно смотреть зрителям.
Вступление законченои теперь можно поговорить о технической стороне стрима: (Помощь в настройке стрима для новичков)
Что же нам нужно чтобы начать стримить?
1.Программа, которая захватывает видео и транслирует его в сеть. На самом деле таких программ есть немалое количество, но мы остановимся на OBS (Open Broadcast software).
Скачать : http://sourceforge.net/projects/obsproject/
2.Стереомикшер (на звуковой карте). Стереомикшер есть на всех звуковых картах (помимо интегрированных) но лично я предпочитаю VAC - Virtual audio Cable ( Virtual Audio Cable - виртуальный звуковой кабель (VAC) представляет собой звуковой (Wave) драйвер Windows, создающий в системе два звуковых устройства (порта)).
VAC удобен для пропуска и проверки качества звука между устройствами, интерфейс которых не позволяет соединить их напрямую или добавить аудио фильтры между ними, либо для микширования звука от нескольких источников в один, или распределения одного сигнала между рядом выходных устройств по нескольким VAC кабелям. Каждый кабель предлагает входные и выходные пины для выбора любого из 3-х режимов обработки звука в Windows, а также позволяет использовать сторонние аудио драйверы для прямого или почти прямого выхода на источник звука и конечное аудио устройство.
Скачать : http://rutracker.org/forum/viewtopic.php?t=2832534
В первую очередь устанавливаем весь необходимый софт приведенный выше. После установки, на рабочем столе у вас появится ярлык Open broadcast software, а в меню "пуск" - "все программы" должна появиться папка "Virtual audio cabel".
Теперь перейдем к настройке программ.
1.Open broadcast software
Запускаем Open broadcast software и перед нами появляется главное окно, нажимаем на кнопку "настройки". Во вкладке "Общие" выбираем нужный вам язык. Далее переходим в окно "Трансляция"
Режим: Прямой эфир
Сервис вещания: Выбираем ваш сайт, на котором вы зарегистрировались для стриминга (я использую Twitch.tv).
Сервер: Выбираем наиболее благоприятный по пингу и местоположению сервер (Проверить скорость download'а и upload'а можно на сайте speedtest.net).
Play Path/Stream key: Открываем сайт (в моем случае twitch.tv). Листаем немного вниз и нажимаем кнопочку "Начал работать"
После этого по правой стороне нажимаете на кнопочку "Показать ключ". Копируете ключ и вставляете в эту сносочку. (Никому не показывайте, и не линкуйте свой key).
Автопереподключение: ставите галочку. Остальное оставляем без изменений.
Далее переходим в сноску "Видео"
Базовое разрешение: выбираете разрешение вашего монитора.
Масштабировать разрешение: В случае, если у вас разрешение 1920x1080 но при этом пк не позволяет стримить в данном разрешении, ставите масштабирование разрешения 1280х720.
Кадров в секунду (FPS): С выбранным значением фпс стрима, как вы уже поняли, будет изменятся. Советую оставлять значение в 25 - 30 фпс т.к высшее значение будет сильно грузить ваш процессор.
Отключать Aero при запуске: оставляем галочку. (При наличии галочки Aero операционной системы будет ставится на дефолтное значение, при отсутствии галочки aero останеться без изменении, так же при наличии галочки, когда вы сворачиваете окно игры, у вас будет показан рабочий стол и то, чем вы на нем занимаетесь, при отсутсвии галочки и выбранных настройках сворачивание игры оставит картинку игры. (Так же не забываем то, что в играх нужно выставлять значение экрана на Windowed(Maximized).
Далее переходим в сноску "Аудио"
Устройство воспроизведения : по умолчанию
Микрофон: выбираем ваш микрофон. Остальное настраивается по желанию.
Далее переходим в сноску "Расширенные"
Оставляем все без изменения за исключением нескольких нюансов.
Приоритет процесса: Normal
x264 CPU предустановка: Veryfast.
Переходим в сноску "Кодирование"
Качество : выставляем качество в зависимости от вашего пк (оптимальное значение подберете сами).
Максимальный битрейт (Кбит/c) и Размер буфера (Кбит): напрямую зависит от вашего upload'а(отдачи) интернета на выбранный вами "Сервис Вещания" в сноске "Трансляция". После проверки вашего upload'a на speedtest'е ставите значения где 1mb равен 1000. Допустим у вас upload на Лондон составляет 2mb, тогда вы ставите в битрейте и размер буфера 2000. Так же советую не привышать битрейт и буфер в 4000 т.к у зрителей могут появится лаги из за их интернета.
Кодирование аудио:
Кодек: MP3
Битрейт: 128
После всего проделанного нажимаем "Применить" и переходим на главное окно.
По панели "Сцены" нажимаем правым кликом и нажимаем "Добавить сцену". После этого нажимаем правым кликом по панели "Источники", "Добавить" -> Область экрана.
Выбираете то, что конкретно вы будете захватывать. К примеру мы возьмем область захвата определенной игры (возьмем world of warcraft). Открываем Wow, заходим в опции -> видео и ставим 2 галочки на Windowed Mode и Maximized. Далее возвращаемся в OBS и нажимаем "Захват окна". В "Процесс" мы ставим World of warcraft и нажимаем на захват "Окно без рамки". Далее оставляем/убераем "захват мыши" и нажимаем "Ок".
Ну вот в принципе и все, настройка софта для трансляции стрима закончена, чтобы начать стрим нажимаете кнопку "Начать", сворачиваете OBS и идете игратся в вашу игру ). Не забывайте что с настройками можно экспериментировать. Я только дал вам гайд по дефолтной настройке стрима в нормальном качестве, а далее, ухудшать либо же улучшать качество для оптимизации решать вам.
Далее перейдем к настройке звука:
2.Virtual audio Cable
Открываем Пуск -> Все программы и находим папку "Virtual Audio Cable". Открываем "Control Panel". Откроется следующее окно :
В "Driver parameters", "Cables" устанавливаем в значение 2, и нажимаем Set. Далее выбираем в главном окне первый кабель, ставим галочку "Volume Control", и нажимаем "Set" (которая находится под этой галочкой). Повторяем процедуру для второго кабеля.
Теперь закрываем окно и переходим к настройке Audio Repater.
В пуске -> все программы -> Virtual Audio Cable выбираем Audio Repeater (MME). Откроется окно :
В Wave In выбираем ваш микрофон, в Wave Out ставим Line 2. Total Buffer устанавливаем в значение 200 и нажимаем Start. Сворачиваем репитер, он свернется в трей, и запускаем еще один. В нем указываем Wave In - Line 1, Wave Out - Line 2, Total Buffer 200, Start. Сворачиваем. Запускаем третий. В нем указываем Wave in - Line 1, Wave Out - ваша звуковая карта, Total Buffer 200, Start. Сворачиваем. Таким образом, у нас в стрим идет звук с канала Line 2, в этот канал идет звук с микрофона и Line 1, и в колонки идет звук с Line 1.
Далее идем в настройки звука windows, и включаем Line 1 по умолчанию:
На этом наша настройка стрима заканчивается. Разворачиваем OBS, нажимаем "Начать".
Если есть какие либо вопросы, задавайте, постараюсь помочь чем смогу.




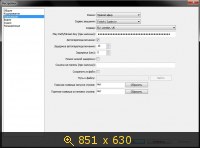
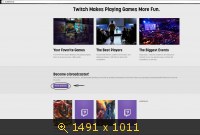

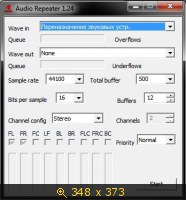
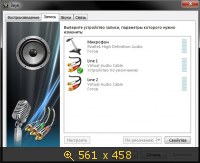

 Ответить с цитированием
Ответить с цитированием







